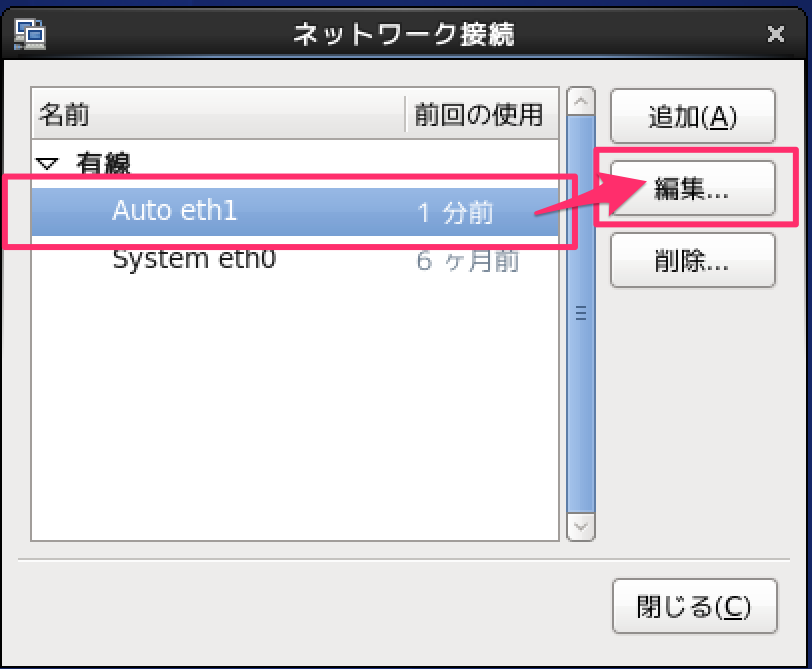さくらレンタルサーバーでPHPからベーシック認証を行うと入力値が取得できない対処方法
さくらレンタルサーバーでPHPでベーシック認証を実装し、対象のページにアクセスするとIDとパスワードを入力するダイアログが表示されます。
ここでID、パスワードを入力しても認証できない現象に遭遇し困ったので、その時の対処方法を説明します。
手順
Codeigniterの配下にある「.htaccess」を次のように編集します。
変更前
RewriteEngine On RewriteCond %{REQUEST_FILENAME} !-f RewriteCond %{REQUEST_FILENAME} !-d RewriteRule ^(.*)$ index.php?/$1 [L]
変更後
RewriteEngine On RewriteCond %{REQUEST_FILENAME} !-f RewriteCond %{REQUEST_FILENAME} !-d RewriteRule ^(.*)$ index.php?/$1 [L] RewriteCond %{HTTP:Authorization} ^(.*) RewriteRule ^(.*) - [E=HTTP_AUTHORIZATION:%1]
参考サイト
さくらレンタルサーバーにMercurialをインストールする

さくらのレンタルサーバーでMercurialをインストールした時の手順です。
1.ホームディレクトリ内に「local」ディレクトリを作成する
$ mkdir ~/local
2.ホームディレクトリ内に「tmp」ディレクトリを作成する
$ mkdir ~/tmp
3.Mercurialのソースを公式サイトよりダウンロードし、「tmp」ディレクトリに置き、解凍する
公式サイトでは、「Mercurial 3.7.2 source release」の記載欄にあるリンクからダウンロードします。
$ cd ~/tmp
$ wget http://mercurial.selenic.com/release/mercurial-3.7.2.tar.gz
$ tar xvzf mercurial-3.7.2.tar.gz
4.Mercurialをインストールする
さくらレンタルサーバーでは、Pythonがデフォルトでインストールされています。
$ cd mercurial-3.7.2 $ python setup.py install —home=$HOME/local —force
5.インストールされたか確認する
$ hg version Mercurial Distributed SCM (version 3.7.2) (see https://mercurial-scm.org for more information) Copyright (C) 2005-2016 Matt Mackall and others This is free software; see the source for copying conditions. There is NO warranty; not even for MERCHANTABILITY or FITNESS FOR A PARTICULAR PURPOSE.
VMware Fusionでサブネットアドレスと固定IPアドレスを画面から設定する
以前に設定ファイルを修正してゲストOSのIPアドレスを固定する方法を紹介しました。
MacのOSをクリーンインストールでバージョンアップして仮想環境を移行しました。
その時にIPアドレスの構成が変わってしまったので変更する必要がありました。
設定ファイルの修正では上手くいかなかったので、画面の設定から変更する手順で設定する方法を紹介します。
こちらの方が簡単に設定できるのでおすすめです。
参考サイト
調べていると公式サイトにヒントとなる記事がありました。
kb.vmware.com
最後辺りに次のような記述があり画面から設定できるようなことが書いてありました。
To access the network editor:
1. Click VMware Fusion in the menu bar.
2. Click Preferences.
3. Click Network.
4. Click the + sign located at the bottom right to add a custom network connection.
環境
| 仮想環境 | VMware Fusion 8.1.0 |
|---|---|
| ゲストOS | CentOS 6.4 (x64) |
| ホストOS | Mac OS X 10.11.2 |
設定の流れ
1.VMware Fusionの環境設定でネットワーク構成を追加する
2.VMware FusionでのゲストOSのネットワーク設定で1のネットワーク構成を選択する
3.ゲストOS内のネットワーク設定で固定IPアドレスを設定する
手順
VMware Fusionの設定
1.VMware Fusionを起動しファイルメニューの「VMware Fusion」→「環境設定」をクリックします
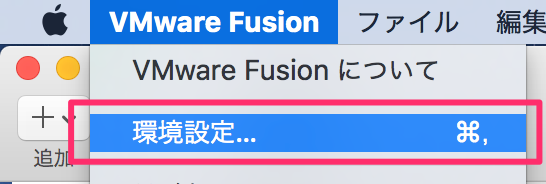
2.ネットワークをクリックし、画面下部の鍵アイコンをクリックします
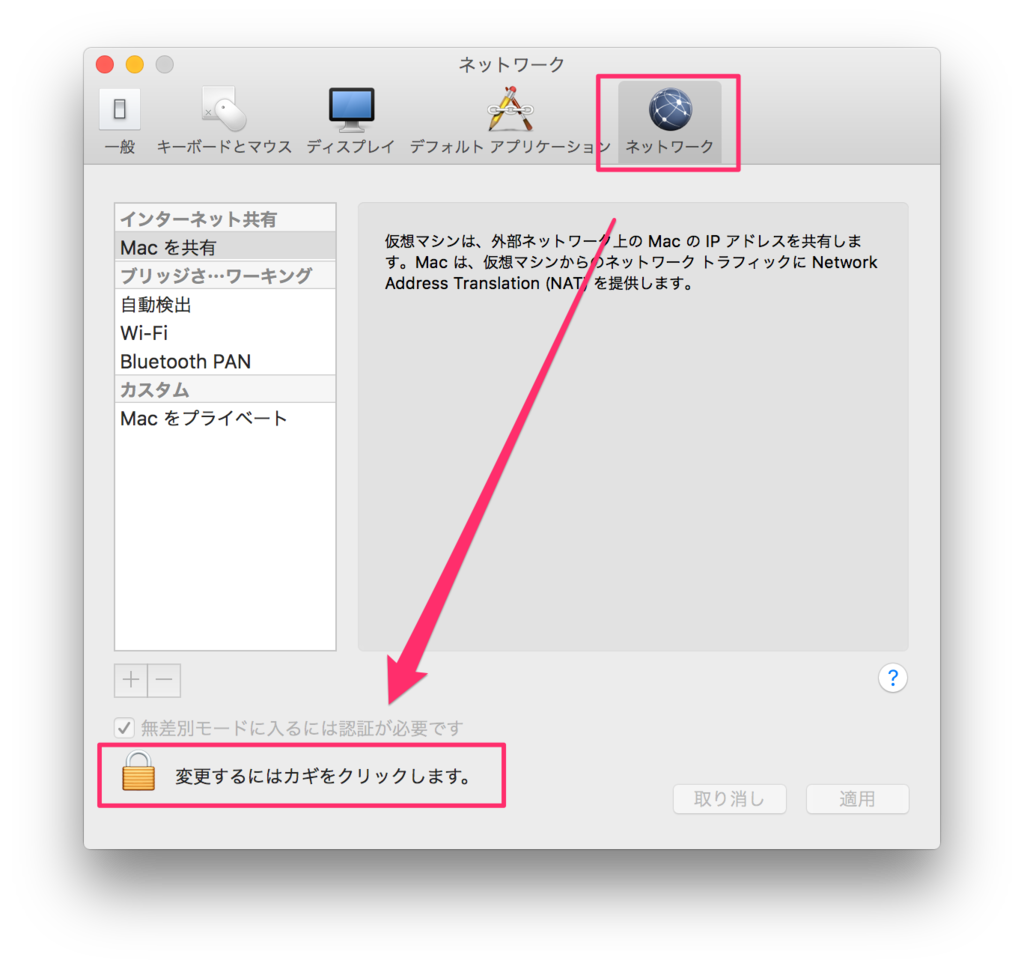
3.パスワードを聞かれるのでMacの管理者パスワードを入力します
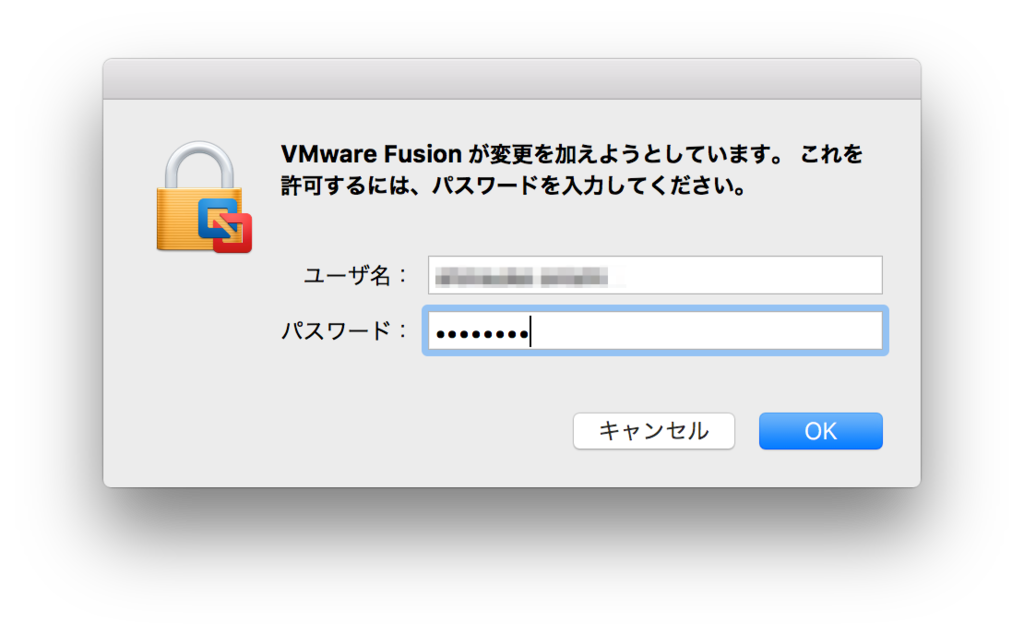
4.「+」ボタンをクリックして構成を追加します(vmnet2が追加される)
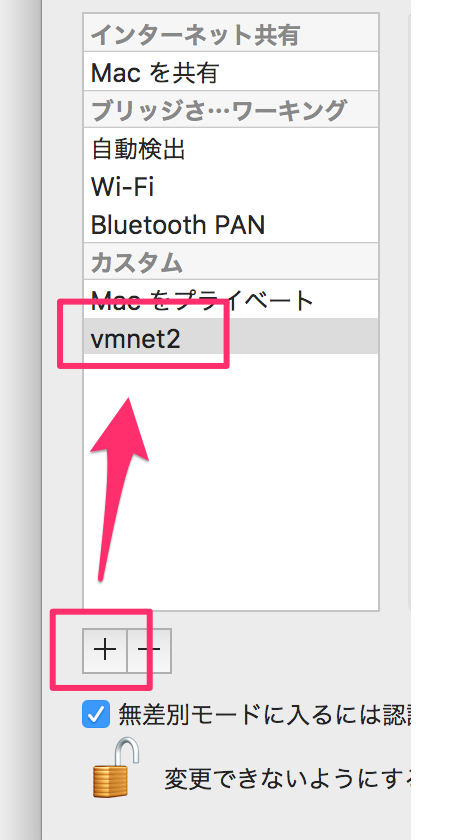
5.1つ目と3つ目にチェックを入れ、サブネットIP、サブネットマスクに任意の値を入力し適用します
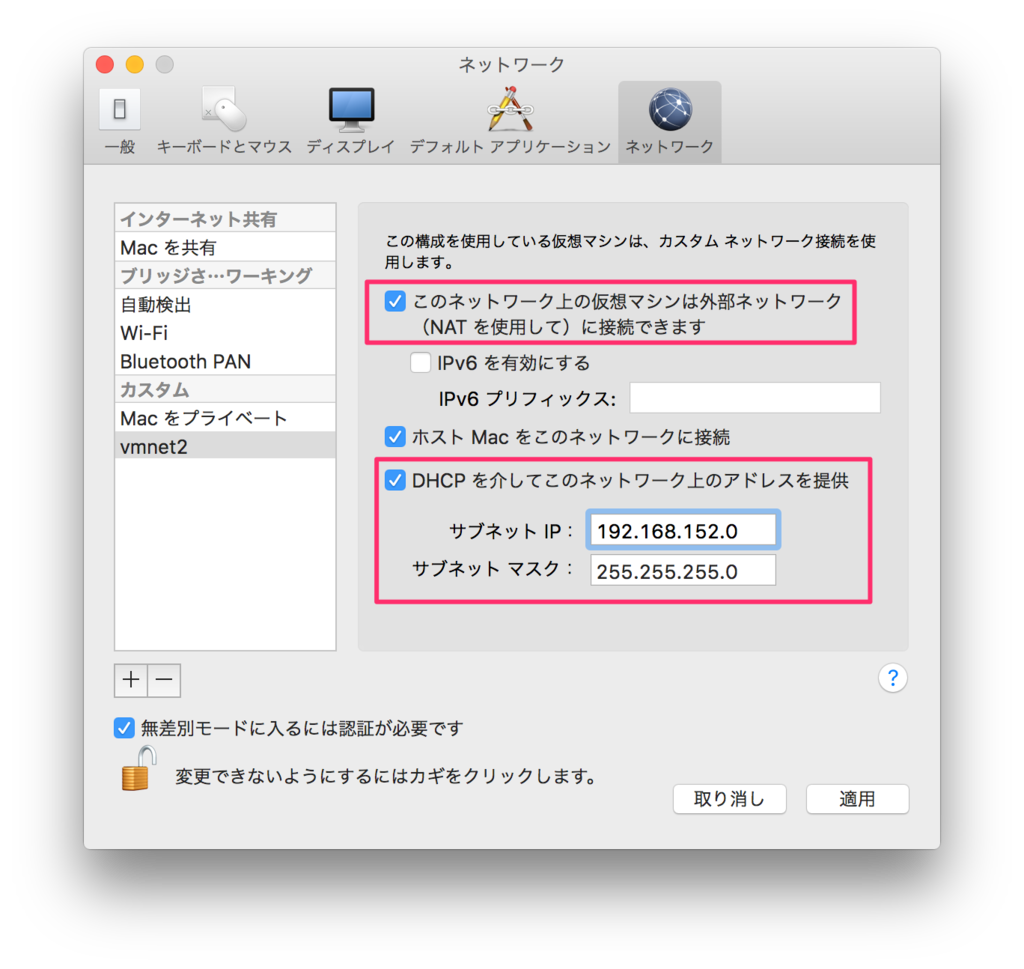
VMware FusionでのゲストOSの設定
1.仮想マシン一覧画面でゲストOSを選択し設定ボタンをクリックします
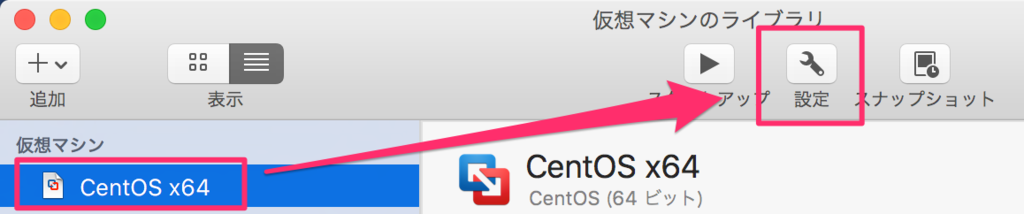
2.「ネットワークアダプタ」をクリックします
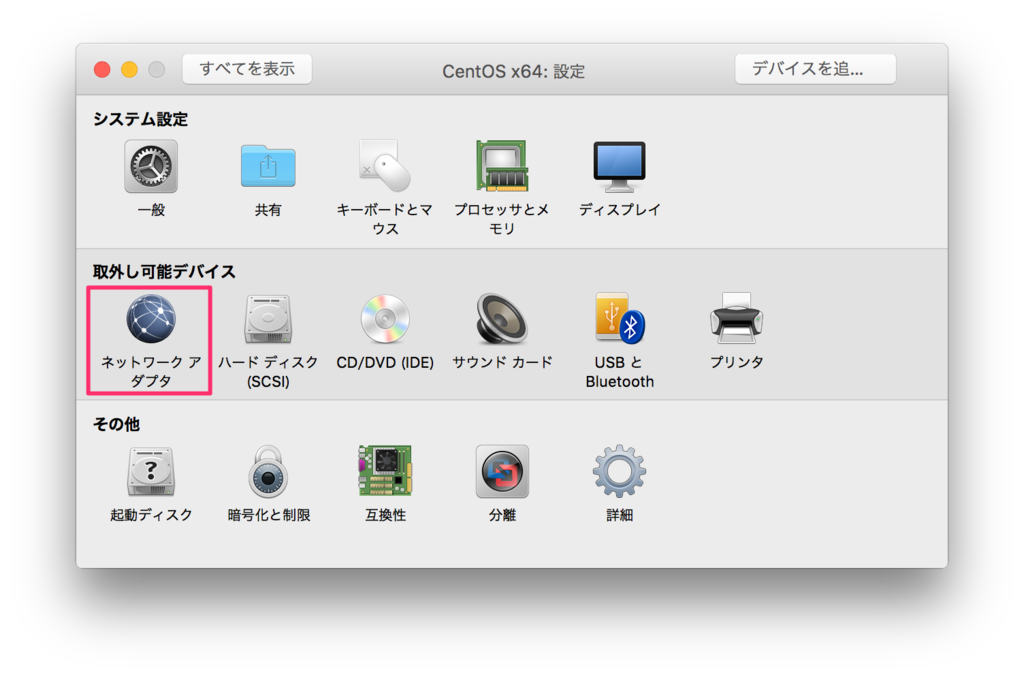
3.VMware Fusionの設定で追加した構成(vmnet2)を選択します
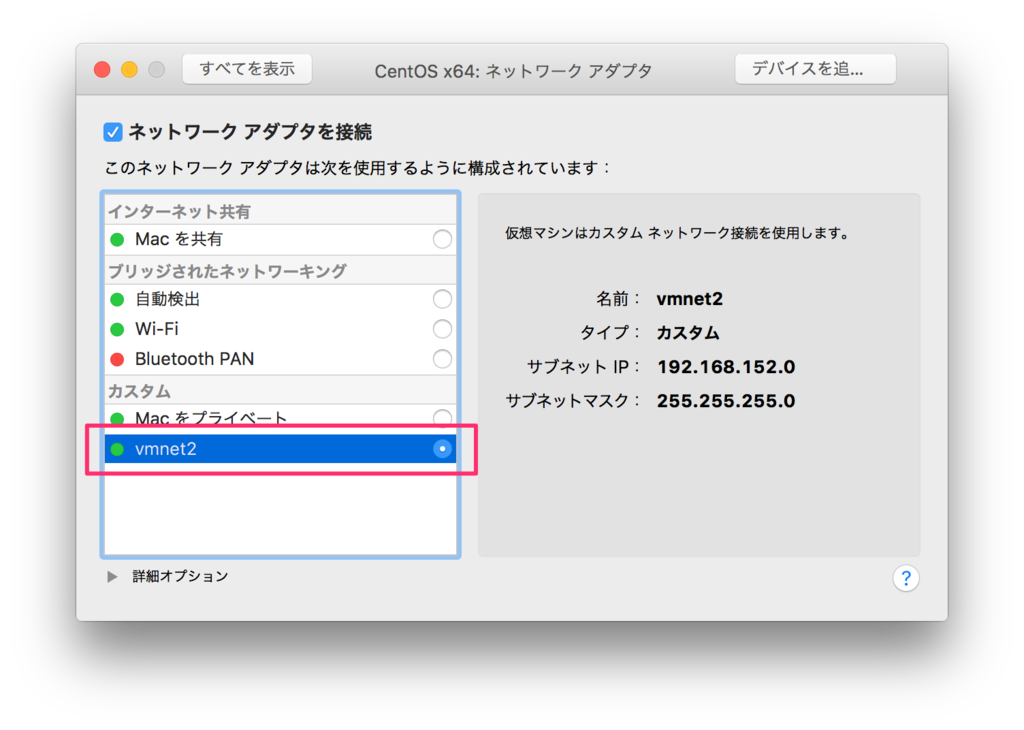
まとめ
この方法だと仮想環境上に全て設定がされているので、設定ファイルのバックアップを忘れても再設定が簡単です。
画面上での設定なのでやりやすいのも良いところです。

改訂新版VMwareの基本?仮想化/クラウドのための設計・構築・運用のポイントがわかる
- 作者: 中島淳之介,小原光弥,豊原啓治
- 出版社/メーカー: 技術評論社
- 発売日: 2015/08/25
- メディア: Kindle版
- この商品を含むブログを見る

プログラマのためのDocker教科書 インフラの基礎知識&コードによる環境構築の自動化
- 作者: WINGSプロジェクト阿佐志保,山田祥寛
- 出版社/メーカー: 翔泳社
- 発売日: 2015/11/20
- メディア: 大型本
- この商品を含むブログを見る
プログラミング初心者から上達するための4つの大事なこと
ネットではプログラミングを学ぶためのサービスが増えてきました。
プログラムを動かすだけであれば、誰でも学習するだけで習得可能です。
いくらプログラミングができても中にはずっと初心者のままで一向に上達しない人もいます。
仕事でプログラミングをしていますが、毎回同じこともいってもプログラミングレベルが上がらない人がいます。
なぜ上がらないのか、どうやったら上がるのか考えてみました。
後で読んだ時に理解できるコードを書く
初心者の方は、プログラムの文法等は一通り覚えて、コードを書けるようにはなっていると思います。
ただ書くだけなら簡単です。
でも、そのコードを後で読んだとき理解できるでしょうか?
コードを書いていると夢中になって、同じメソッドにダラダラコードを書いていることが多いと思います。
そのコードは、if文やfor文などがぎっしり詰まって、階層が深くなっていませんか?
そのようなコードを後で読んだとき、すぐに理解できますか?
経験を積んでいくと分かるのですが、そのような長くてif文が多くてfor文が多くて階層が深いコードは理解に非常に時間がかかります。
1人だけで書くなら良いですが、上達させるために1人で書いてても他の人が見た時に分かるように書くようにしましょう。
わかりやすいコードというのは、1つの機能を1つのメソッドで定義しているものです。
悪いコードを良いコードに変える技術として「リファクタリング」というものがあります。
名書があるので一度は読むことをおすすめします。

新装版 リファクタリング―既存のコードを安全に改善する― (OBJECT TECHNOLOGY SERIES)
- 作者: Martin Fowler,児玉公信,友野晶夫,平澤章,梅澤真史
- 出版社/メーカー: オーム社
- 発売日: 2014/07/26
- メディア: 単行本(ソフトカバー)
- この商品を含むブログ (7件) を見る
他人のコードをメンテナンスする
プログラミングを上達させるために「他人のコードを読む」というものがあります。
これでも上達に効果はありますが、さらに理解を深めるために他人のコードをメンテナンスする方法があります。
読むだけならプログラミングに入り込む感じが薄いので、自分がプログラミングしているという感じを深めるために実際に他人のコードを修正していきます。
なるべく、悪いコードを書く人のものをメンテナンスした方が効果が高いです。
悪いコードというのは、グローバル変数や先ほど書いた1メソッドが長いコードのことを言います。
そのようなコードを実際に触ってみると分かるのですが、どこに何が書いてあるのか、この変数には何が入っているのかわかりにくいと感じます。
どのようなものが悪いコードなのか理解しつつ、それをどうしたら良いコードにするのか考えることが学習に繋がります。
悪いコードを理解することで、書いてはいけないコードというのが分かるようになり良いコードを書くことに繋がります。
テストコードで手を抜かない
テストコードだからといって、後で読めなくなるような適当なコードを書いていませんか?
このようなことをしていると、それが習慣となり一向に上達しません。
お試しでも本番でも常に同じ気持ちでコードを書くようにしましょう。
練習でサボっていたら本番でうまくいくはずがありません。
学習し続ける
プログラミングの世界は、次から次へと新しい技術が出てきます。
全てを追いかけることは不可能ですが、興味を持った新しい技術は少しでもいいので触れてみましょう。
新しい技術に触れることで、今持っている技術や考え方に活かされることが多々あります。
技術以外にも他に良いコードの書き方がないか試行錯誤したりすることも学習になります。
長いコードをもっとシンプルに書く方法はないのか考えるたり調べたりするのも良いでしょう。
学習をやめるとプログラミングが上達することはほぼなくなります。
先輩の中にはCOBOL時代の知識でJavaのコードを書いたり設計する人もいます。
Javaを理解して一緒にプログラミングする人にとっては迷惑な話です。
大事なのは最初に学んだことを捨ててでも新しいことを取り入れれる勇気です。
Macをちょこっと快適にする4つの無料アプリ
Alfred

コマンドラインランチャーです。
Dockにアイコンをおいてそこからアプリを起動させるのもいいですが、数が多いとDockの見栄えが悪くなったり、クリックしにくくなります。
Alfredを使えば、アプリ名を入力することで素早くアプリを起動させることができます。
アプリの起動以外にもちょっとした計算も行えます。
XtraFinder
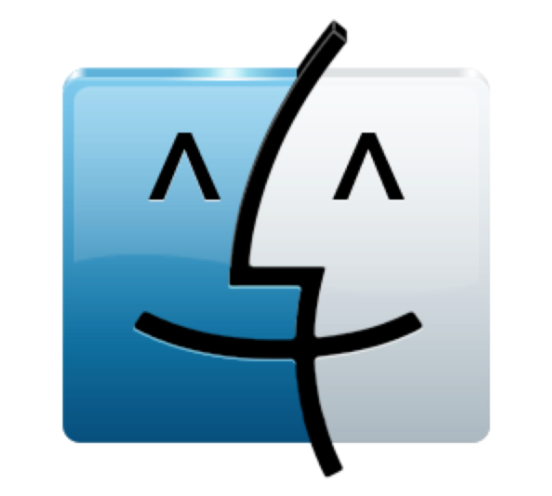
Finderに機能を追加するアプリです。
Finderをタブ化するのに使っています。
ScrollReverser

マウスとトラックパッドを使い分けていると、スクロール設定が逆になり使い勝手が悪くなります。
マウスとトラックパッドの利用時に、自動的に設定したスクロール設定に変更してくれるアプリです。
Rails4でBootstrapのGlyphicon(アイコン)を表示させる方法
RailsにBootstrapを導入するとGlyphicon(アイコン)が表示されません。
ネットで調べてみるとGemをインストールしたり、application.rbに設定を追加したりしているのが多かったです。
個人的には単純に追加の処理は行いたくなかったのでいろいろ試してみました。
結果的に、CSSで使用してるフォントのパスを変更するだけで表示されるようになりました。
環境
| Rails | 4.2.4 |
|---|---|
| Bootstrap | 3.3.5 |
変更箇所
bootstrap.cssを「app/assets/stylesheets/bootstrap.css」に設置した場合、このCSS内にある「@font-face」の定義のurlにある「../fonts/」を削除するだけです。(263行目あたり)
パス変更前
パス変更前のアイコンは次のように表示されます。
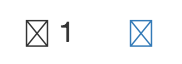
app/assets/stylesheets/bootstrap.css
@font-face { font-family: 'Glyphicons Halflings'; src: url('../fonts/glyphicons-halflings-regular.eot'); src: url('../fonts/glyphicons-halflings-regular.eot?#iefix') format('embedded-opentype'), url(../fonts/'glyphicons-halflings-regular.woff2') format('woff2'), url('../fonts/glyphicons-halflings-regular.woff') format('woff'), url('../fonts/glyphicons-halflings-regular.ttf') format('truetype'), url('../fonts/glyphicons-halflings-regular.svg#glyphicons_halflingsregular') format('svg'); }
パス変更後
パス変更後は正常にアイコンが表示されます。
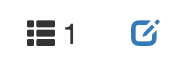
app/assets/stylesheets/bootstrap.css
@font-face { font-family: 'Glyphicons Halflings'; src: url('glyphicons-halflings-regular.eot'); src: url('glyphicons-halflings-regular.eot?#iefix') format('embedded-opentype'), url('glyphicons-halflings-regular.woff2') format('woff2'), url('glyphicons-halflings-regular.woff') format('woff'), url('glyphicons-halflings-regular.ttf') format('truetype'), url('glyphicons-halflings-regular.svg#glyphicons_halflingsregular') format('svg'); }
さくらレンタルサーバーにRubyをインストールする
さくらレンタルサーバーにはデフォルトでRubyがインストールされていますが、バージョンが古いので最新版をインストールする手順を書いてみました。
環境
さくらレンタルサーバースタンダード
手順
sshでサーバーにログインする
$ ssh account@account.sakura.ne.jp Password:
cshからbashに変更する
使い勝手の良いbashを使えるようにします。
bashのパスを確認するためにシェルのパス一覧を確認します。
$ cat /etc/shells # $FreeBSD: release/9.1.0/etc/shells 59717 2000-04-27 21:58:46Z ache $ # # List of acceptable shells for chpass(1). # Ftpd will not allow users to connect who are not using # one of these shells. /bin/sh /bin/csh /bin/tcsh /usr/local/bin/zsh /usr/local/bin/rzsh /usr/bin/passwd /usr/local/bin/bash /usr/local/bin/rbash
シェルのパス一覧からbashのパスを確認しそれに変更します。
$ chsh -s /usr/local/bin/bash
ログインし直します。
再ログインしたらシェルが変更されているか確認します。
$ echo $SHELL /usr/local/bin/bash
インストールに必要なディレクトリの作成
レンタルサーバーなのでroot権限がありません。
ホームディレクトリにインストールに必要なディレクトリを作成しパスを通します。
ホームディレクトリに「local」「local/src」「local/bin」の3つのディレクトリを作成します。
$ mkdir ~/local $ mkdir ~/local/src $ mkdir ~/local/bin
ユーザー設定にパスを追記し有効にします。
$ vi ~/.bashrc export PATH=$HOME/local/bin:$PATH $ source ~/.bashrc
gitがインストールされているか確認する
さくらレンタルサーバーは、デフォルトでgitがインストールされているようなのでこれを使います。
gitのバージョンを確認します。
$ git --version
git version 1.9.3
rbenvをインストールする
ホームディレクトリにrbenvをインストールします。
$ cd ~/local $ git clone git://github.com/sstephenson/rbenv.git rbenv
ruby-buildをrbenv のプラグインとして入れます。
$ mkdir ~/local/rbenv/plugins $ cd ~/local/rbenv/plugins $ git clone git://github.com/sstephenson/ruby-build.git ruby-build
~/.bashrcの先頭にrbenvのパスを設定します。
$ vi ~/.bashrc export RBENV_ROOT=$HOME/local/rbenv export PATH=$RBENV_ROOT/bin:$HOME/local/bin:$PATH eval "$(rbenv init -)" $ source ~/.bashrc
tmpディレクトリの定義を追加します。
$ vi ~/.bashrc export TMPDIR=$HOME/tmp $ source ~/.bashrc
rbenvでインストール可能なrubyのバージョンを確認します。
$ rbenv install -l
現時点での最新(2.2.3)のrubyをインストールします。
インストールには、約5分程かかりますので待ちます。
$ rbenv install 2.2.3 Downloading ruby-2.2.3.tar.gz... -> https://dqw8nmjcqpjn7.cloudfront.net/df795f2f99860745a416092a4004b016ccf77e8b82dec956b120f18bdc71edce Installing ruby-2.2.3... Installed ruby-2.2.3 to /home/user/local/rbenv/versions/2.2.3 $ rbenv rehash
先ほどインストールしたバージョンをデフォルトにします。
$ rbenv global 2.2.3
デフォルトになっているか確認します。
$ ruby -v ruby 2.2.3p173 (2015-08-18 revision 51636) [x86_64-freebsd9.1]
bundlerをインストールする
現在のgemを確認します。
$ gem --version 2.4.5.1 $ gem list *** LOCAL GEMS *** bigdecimal (1.2.6) io-console (0.4.3) json (1.8.1) minitest (5.4.3) power_assert (0.2.2) psych (2.0.8) rake (10.4.2) rdoc (4.2.0) test-unit (3.0.8)
bundlerをインストールします。
$ rbenv exec gem install bundler Fetching: bundler-1.10.6.gem (100%) Successfully installed bundler-1.10.6 Parsing documentation for bundler-1.10.6 Installing ri documentation for bundler-1.10.6 Done installing documentation for bundler after 5 seconds 1 gem installed $ rbenv rehash
bundlerがインストールされたか確認します。
$ gem list *** LOCAL GEMS *** bigdecimal (1.2.6) bundler (1.10.6) <- インストールされている io-console (0.4.3) json (1.8.1) minitest (5.4.3) power_assert (0.2.2) psych (2.0.8) rake (10.4.2) rdoc (4.2.0) test-unit (3.0.8)
最終の.bashrc
$ cat ~/.bashrc export RBENV_ROOT=$HOME/local/rbenv export PATH=$RBENV_ROOT/bin:$HOME/local/bin:$PATH eval "$(rbenv init -)" export TMPDIR=$HOME/tmp export PATH=$HOME/local/bin:$PATH
参考
さくらインターネットのデフォルトのシェルをbash に変更してみた | 極上の人生
レンタルサーバーに rbenv + ruby-build + ruby 2.0 環境を作った | EasyRamble

- 作者: 高橋征義,後藤裕蔵,まつもとゆきひろ
- 出版社/メーカー: ソフトバンククリエイティブ
- 発売日: 2013/06/04
- メディア: 単行本
- この商品を含むブログ (33件) を見る