MacのVMWare FusionからWindowsのVMWare Workstation Playerに移行する手順
MacとWindowsでは、日本語ファイル名の濁点・半濁点の扱いが異なるため、そのまま移行してもファイルのパスを認識しないため動作しません。
そのため、MacからWindowsに移行するには、事前に日本語を含まないファイル名に変更しておく必要があります。
同じようなサイトを参考に行ってみましたが、どうもスムーズにいかなかったので、スムーズにいった手順を書いてみました。
MacのVMWare Fusionの手順
1.ターミナルを起動し、移行したい仮想マシンがあるディレクトリに移動します。
cd "/Users/{ユーザー名}/Documents/Virtual Machines.localized/Windows 7 x64.vmwarevm"
2.アプリケーションディレクトの「VMWare Fusion.app」内にある「vmware-vdiskmanager」を使って仮想ディスクの名前を変更します。
仮想ディスク名は、「仮想ディスク-s001.vmdk」と連番が付いていますが、それを除いた名前を指定します。
コマンドを実行すると全てのファイル名が変更されます。
/Applications/VMware\ Fusion.app/Contents/Library/vmware-vdiskmanager -n 仮想ディスク.vmdk win7.vmdk
3.仮想マシンにある「*.vmx」ファイルを開き、10行目あたりの「scsi0:0.fileName」に2で設定した新しい名前に変更します。
Finderの場合、仮想マシン「*..vmwarevm」ファイルを右クリックし「パッケージの内容を表示する」をクリックします。
ターミナルの場合、VI等のエディタで編集します。
vi "/Users/onishi/Documents/Virtual Machines.localized/Windows 7 x64.vmwarevm/Windows 7 x64.vmx"
「*.vmx」を以下のように変更します。
# 変更前 scsi0:0.fileName = "仮想ディスク.vmdk" # 変更後 scsi0:0.fileName = "win7.vmdk"
4.ファイル名を変更した仮想マシンをWindowsにコピーします。
ネットワーク経由でも良いですが、ファイルサイズが大きいのでUSB3.0対応USBメモリを使うと早くコピーできます。

【Amazon.co.jp限定】 Transcend USBメモリ 16GB USB3.1 & USB 3.0 スライド式 ブラック (無期限保証) TS16GJF790KPE (FFP)
- 出版社/メーカー: トランセンド・ジャパン
- 発売日: 2016/03/04
- メディア: Personal Computers
- この商品を含むブログ (1件) を見る
WindowsのVMWare Workstation Playerの手順
1.Macからコピーした仮想マシンをVMWare Workstation Playerで開きます。
デフォルトの仮想マシンフォルダは、「C:¥Users¥{ユーザー名}¥Documents¥Virtual Machines」です。
2.仮想マシンを問題なく起動できると、移動またはコピーしたかのダイアログが表示されるので、「移動しました」を選択します。

3.環境によっては、キーボードフックタイムアウトの設定ダイアログが表示されるので、「OK」を選択します。
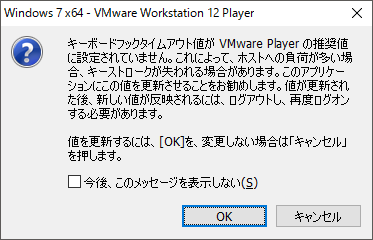
4.仮想マシンが正常に起動しWindowsが操作できることを確認します。追加でVMWare Toolsのインストールを行います。